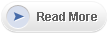Audio TDA2030
Ini adalah sirkuit dari 8-watt amplifier audio IC TDA2030 berbasis mono. Bila Anda menggunakan 4 speaker ohm maka Anda mendapatkan 14 watt daya output, dan sekitar 8 watt jika Anda menggunakan loudspeaker 8 ohm.
Meskipun TDA2030 ini mampu memberikan 20 watt daya audio, saya sengaja mengurangi output ke sekitar 8 watt sampai 10 watt speaker hard. Ini lebih dari cukup untuk sebuah kamar kecil. Sensitivitas Input adalah 200mV. Tingkat input yang lebih tinggi secara alami akan memberikan output yang lebih besar, tetapi tidak ada distorsi harus didengar.Laba tersebut ditetapkan oleh 47k dan resistor 1.5k. IC TDA2030 terjangkau dan membuat penguat pengganti yang baik untuk rendah untuk sistem tenaga media audio.Kebetulan, pembicara efisiensi yang menentukan seberapa "keras" suara itu. Pembicara efisiensi atau tingkat tekanan suara (SPL) biasanya dikutip dalam dB / meter. Seorang pembicara dengan SPL 97dB dari / m akan terdengar lebih keras dari pembicara dengan SPL 95dB dari / m.
Absolute Maksimum Ratings IC TDA2030
Pasokan tegangan ± 18 (36) V
Tegangan input Vs
Diferensial masukan tegangan ± 15 V
Output puncak saat ini (internal terbatas) 3.5 A
Daya disipasi pada Tcase = 90 ° C 20 W
Tj Stoprage dan persimpangan suhu -40 sampai 150 ° C